Installation Guides & Tutorials
Step-by-Step Guides for Easy Installation: Your One-Stop Source for Tutorials
Here are the steps to sideload IPTV Smarters on Android phones, TV Boxes, and Smart TVs:
- Launch a web browser and go to firesticktricks.com/smarter
- Open the APK once it’s downloaded.
- Enable the browser to install apps from unknown sources.
- Return to the IPTV Smarters installation screen and click Install.
- Click Done once the app is installed.
1. Click the Magnifying Glass > Search option on the home screen of FireStick. Type the name of the app (which is Downloader). Click the Downloader option when it is displayed in the search results.
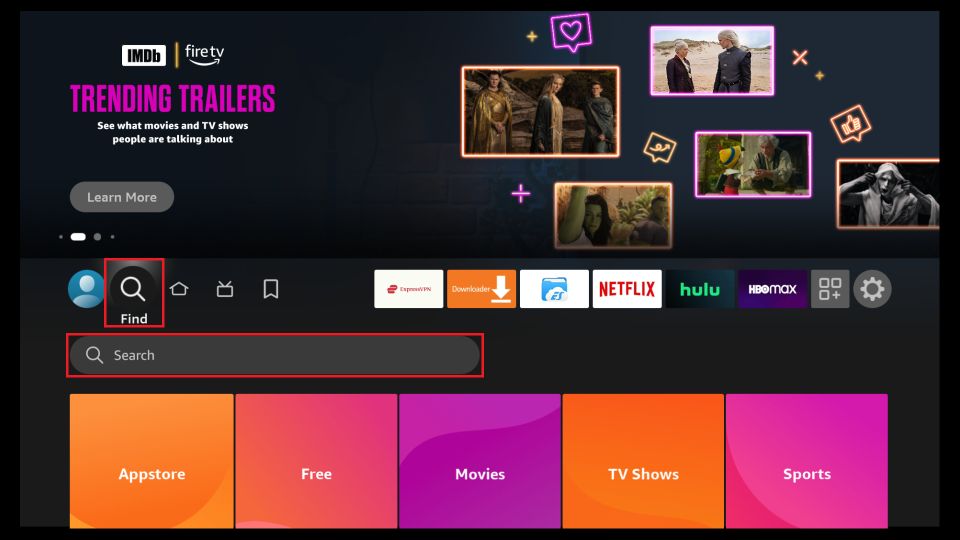
Choose the Downloader icon on the following screen and download and install the app.
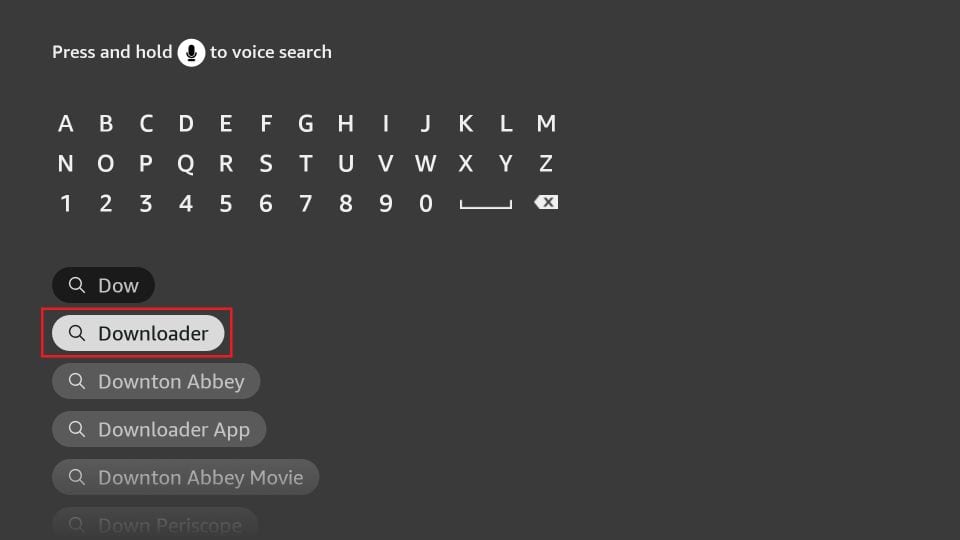
2. Click Settings. Next, please choose the option My Fire TV. When the following options are displayed on the next screen, click Developer options.
After that, select Install from unknown apps. Enable Downloader to change the status to ON.
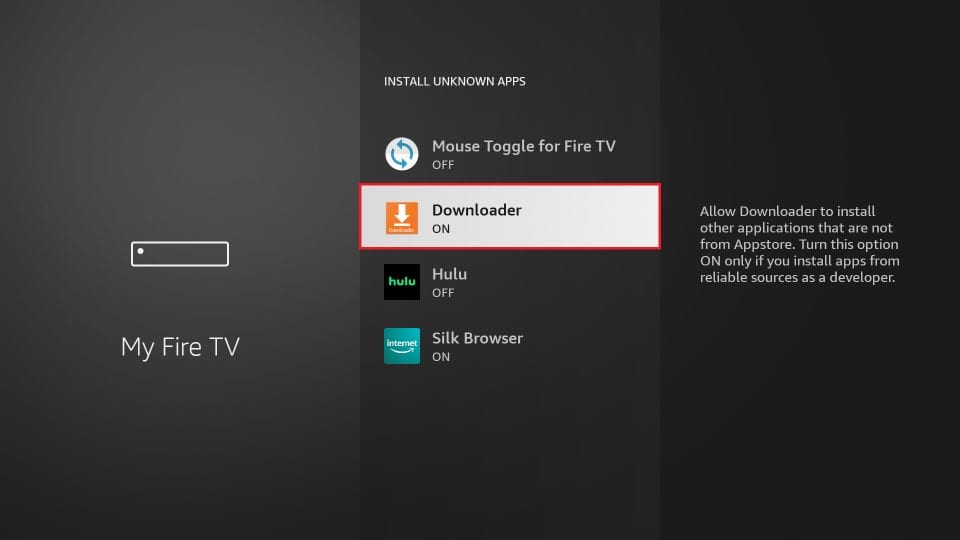
With this, you have configured the FireStick settings to allow the installation of IPTV Smarters and other third-party apps.
Sideload IPTV Smarters Pro APK
Here are the steps:
1. Open the Downloader app.
On this screen, you need to click the URL textbox on the right side (make sure the Home option in the left menu is selected).
Note: A set of prompts will appear when you run this app for the first time. Dismiss them until you see the following screen.
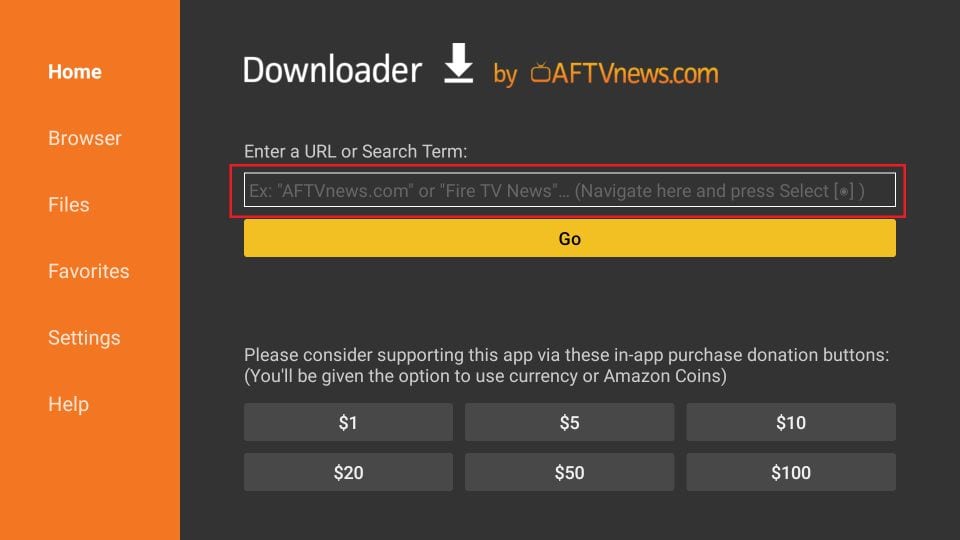
2. Go ahead and enter the following path on this window: firesticktricks.com/smarter. Next, click GO.
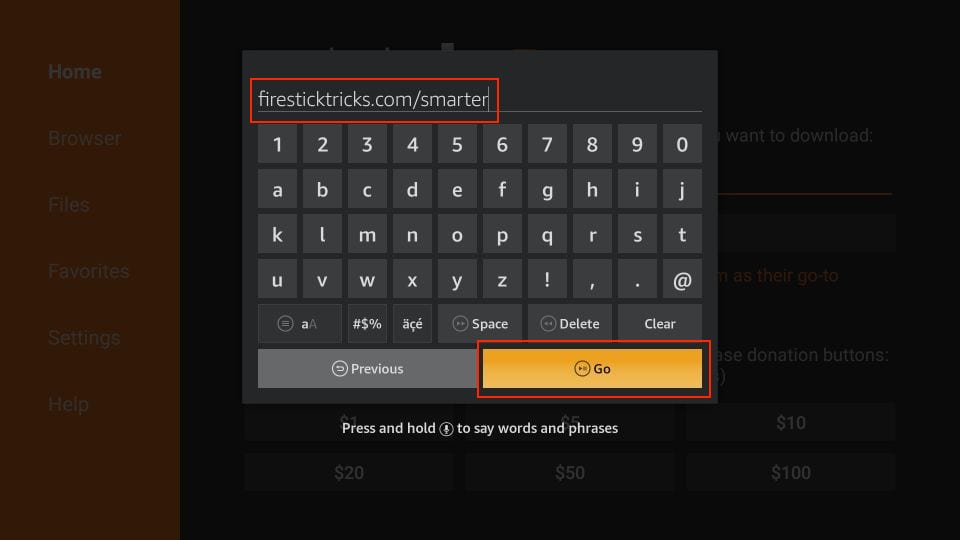
3. Give it a minute or two until the IPTV Smarter is downloaded onto your FireStick device.
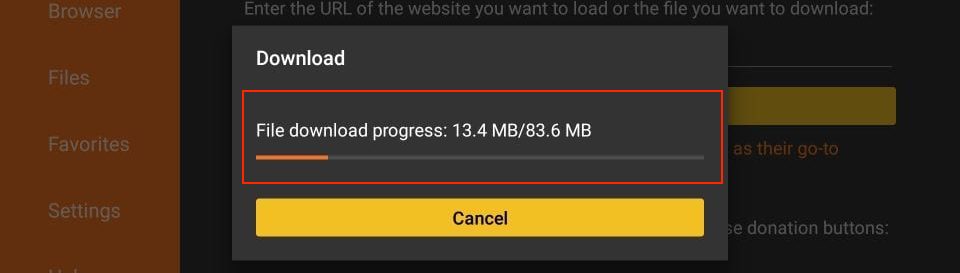
4. When the download has been completed, the Downloader app will run the APK file, and the installation will start. Click Install.
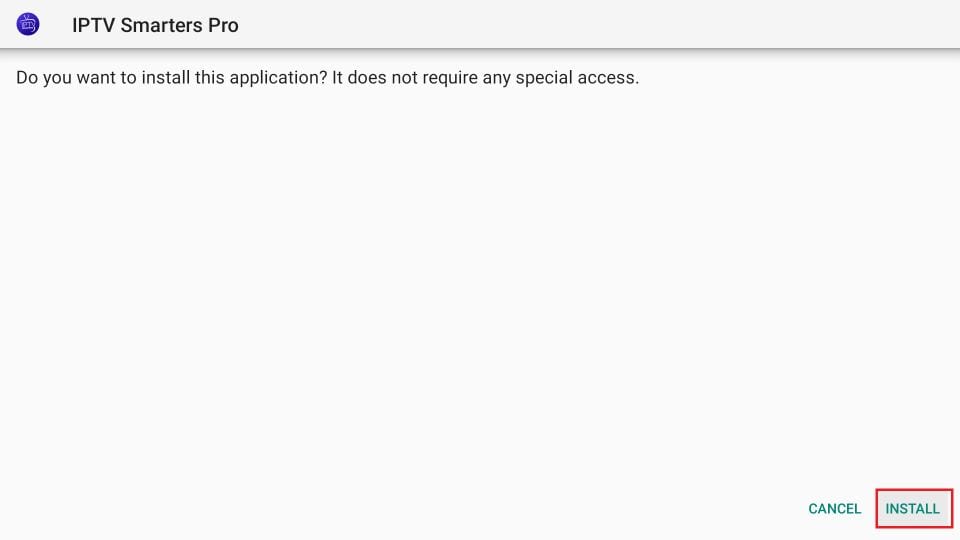
5. Wait for the installation to finish.
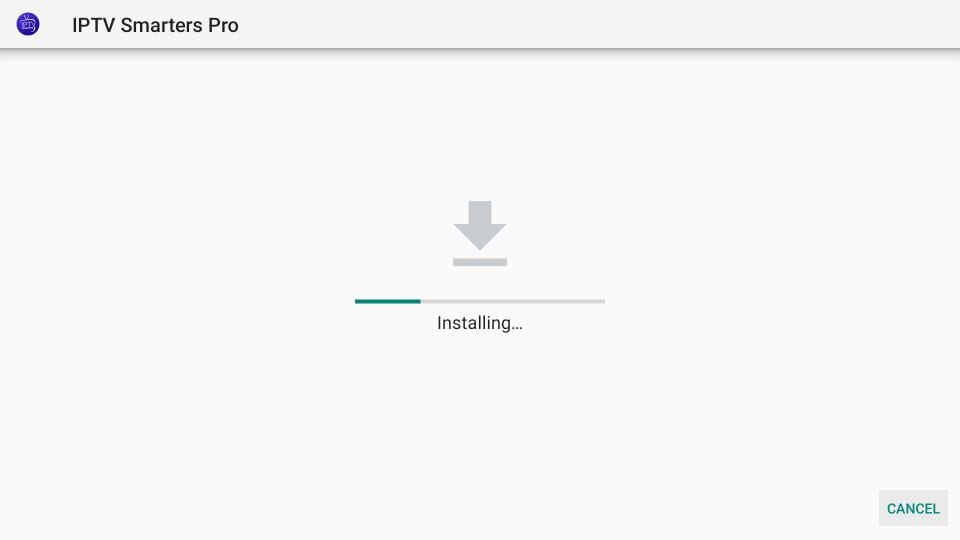
6. Installation is concluded with the app installed notification. You may now choose to click OPEN and get started with IPTV Smarters.
I recommend choosing DONE so you may first delete the APK file and save some space on the FireStick storage.
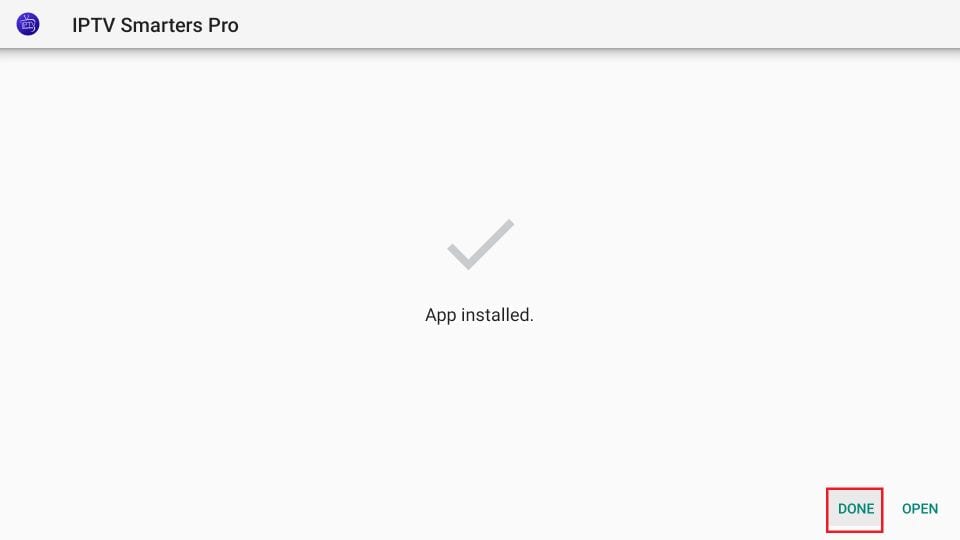
7. If you click DONE above, you will return to the Downloader interface. Click Delete.
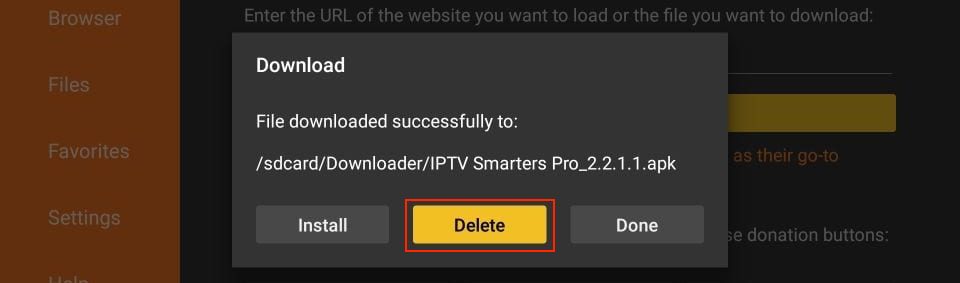
8. Again, click Delete.
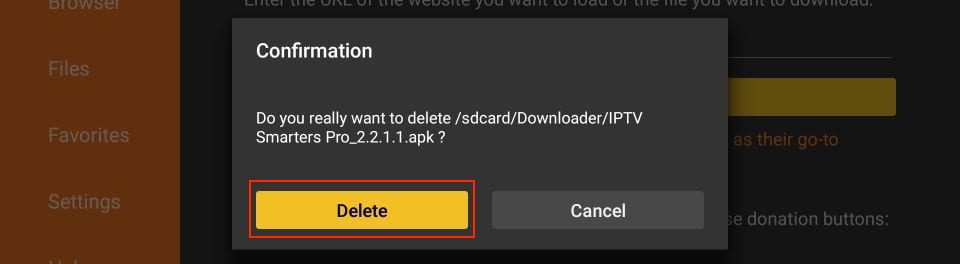
Great! You now have the IPTV Smarters app on FireStick.
To watch IPTV on your computer or laptop:
Download and install the following applications:
IPTV Smarters Pro Download Here
- Open IPTV Smarters Pro
- Select login with Xtream codes API
- Add your Subscription that we sent to you and press ADD USER.
VLC Download Here
- Open VLC Player.
- Go to “Media” and select “Open Network stream.”
- Add your Subscription M3U URL that we sent to you and press play.
- Wait for all the channels to load (this may take some time)
To set up your Samsung, LG, or Android TV for our service:
Find and install one of the following apps on your TV:
- IPTV Smarters Pro (choose Xtream codes API for easy setup)
- DUPLEX play
- Flix IPTV
- SET IPTV
- ELK Player
- Nanomid
- Smart IPV (not recommended)
- Smart STB (not recommended)
- STB Emu (not recommended)
Once you’ve installed one of these apps, use the subscription information we provided to log in.
If you encounter any issues, please reach out to our support team on WhatsApp, and they will assist you with setting up your subscription in the app.
To set up your MAG DEVICE to access our service:
Connect your MAG DEVICE to your TV and the internet.
Follow these steps:
- Go to Settings —> System Settings —> Servers —> Portals.
- Set Portal 1: Host Up.
- Set Portal 1 URL (refer to the URL provided in your email).
- Set Portal 2 Name: Leave this empty if you only have one subscription. Add this only if you have a second subscription.
- Set Portal 2 URL: Leave this empty if you have only one subscription. Add this only if you have a second subscription.
- Save all settings.
Reboot your device.
Once the box has restarted, wait for the TV to load. You will see a screen displaying the available channels.
If you encounter any issues during this setup, please contact our support team on WhatsApp, and they will assist you in setting up your subscription on your MAG DEVICE.
Since the apps are not officially in the Roku IPTV channel store, we’ll need to sideload the apps onto the device – explained later on in this guide.
Setting up Roku IPTV
To get started, ensure that your Roku device is properly set up and connected to the internet. Once that’s done, follow these steps to prepare Roku for IPTV:
Step 1: Enable developer mode on your Roku device
To sideload (manually install) apps onto your Roku device, you’ll need to enable Developer Mode by following these steps:
- Go to the Roku home screen and press the Home button on your remote.
- Using the remote, enter the following sequence: press home x3, up x2, and then right, left, right, left, right
- Select “Enable Developer Mode.”
Important: During the process of enabling Developer Mode, Roku will prompt you to create a password. You can choose a password of your preference, but make sure it’s something you can remember.
- Make a note of the IP address displayed on your Roku device.
Step 2: Download IPTV Smarters for Roku
Proceed to download the file from your computer or smartphone – Download
Step 3: Install IPTV Smarters on your Roku
- In your web browser, enter the URL of your Roku device (format: http://your-ip-address) – Note that you need to be on the same network to be able to access the Roku device
- Log in to your Roku device
In the Username field enter “rokudev” (default), and in the Password field enter the password you’ve set up during the enabling of the developer mode - Once you log in, the Development Application Installer in the Roku plug-in opens (as shown below)
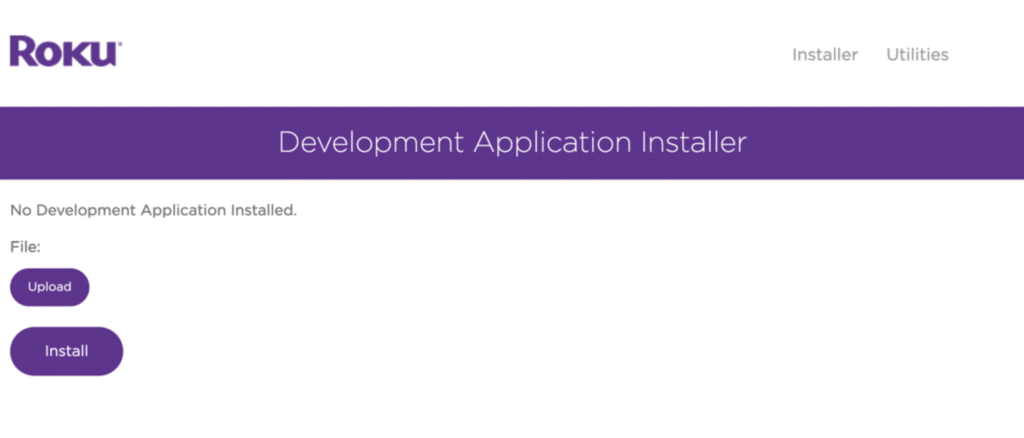
- In the Development Application Installer screen (as shown above), click Upload and then select the IPTV Smarters file we’ve downloaded in the earlier steps and proceed to click Install
Only one channel can be sideloaded at a time. If you sideload another channel, the new channel replaces the older channel on your Roku device.
If you reinstall an identical version of a channel that is already sideloaded on your Roku device, you will receive an error. You can always delete and then re-install a channel at any time.
Step 4: Open IPTV Smarters on your Roku
The installed channel should be in the bottom row of the channels on the Roku home screen.
Step 5: Configure IPTV Smarters on Roku
- Setup your IPTV Provider on IPTV Smarters by creating a new playlist
- Setup your IPTV Provider on IPTV Smarters by creating a new playlist
Example M3U Playlist

Example IPTV Smarters Configuration
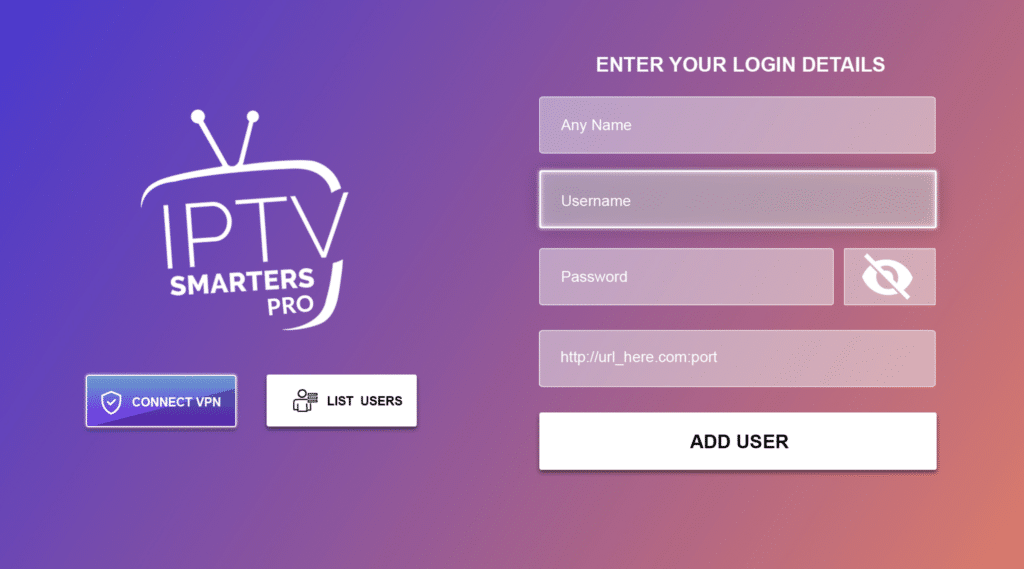
Playlist name: My playlist
Username: username-here
Password: password-here
URL: http://iptv.provider.com:80
Note: you don’t have to add the port, if the port isn’t included – that means that it’s on a default port (HTTP: 80)
Conclusion
With the help of third-party apps like IPTV Smarters and Room IPTV, you can easily bring the world of IPTV to your Roku device.
By following the simple steps outlined in this article, we hope you managed to install IPTV Smarters on your Roku device (if not, please feel free to contact us for help) and you can enjoy a wide range of IPTV channels and content right from the comfort of your own living room.
Whether you prefer IPTV Smarters’ versatility or Room IPTV’s user-friendly interface, Roku IPTV provides a convenient platform to access and enjoy the benefits of IPTV. So, grab your Roku device, set it up for IPTV, and immerse yourself in a world of entertainment with Roku IPTV.
To install IPTV on your Sony Smart TV, you have several options depending on the availability of the app and your preferences:
Method 1: Install from Google Play Store:
Turn on your Sony Smart TV and navigate to the Apps section.
Select the Play Store and use the search bar to find the IPTV app.
Choose the app from the search results and select “Install.”
Wait for the installation to complete, and then open the IPTV app.
Start streaming your content on your Smart TV.
Method 2: Install Using Downloader:
Launch your Smart TV and access the Apps section.
Open the Play Store and search for “Downloader.” Install the Downloader app from the suggestions.
Return to your Smart TV’s home screen, select “Settings.”
Go to “Device Preferences” > “Security and Restrictions” > “Unknown sources.”
Enable “Unknown sources” for the Downloader app.
Launch the Downloader app and enter the URL of the IPTV apk in the URL box.
Click “Go,” and the IPTV app will be downloaded to your Smart TV. Select “Install.”
Once the installation is complete, open the IPTV app and enjoy streaming on your Smart TV.
Method 3: Install Using USB Drive:
If the IPTV app is not available on the Play Store, you can download the APK on your PC and transfer it to your Smart TV using a USB drive.
On your PC, use a web browser to search for the IPTV app along with “APK” at the end (e.g., “Smart IPTV APK”).
Download the IPTV APK file from a trusted source.
Connect a USB drive to your PC and copy the IPTV APK file to the drive.
Disconnect the USB drive from your PC and connect it to the USB port on your Smart TV.
On your Smart TV, go to “Settings” and select “Device Preferences.”
Choose “Security & Restrictions,” click on “Unknown sources,” and enable it.
Now, locate and open the IPTV APK file on your Smart TV.
Click “Install,” and the IPTV app will be installed on your Smart TV.
Open the IPTV app and start streaming your content.
Choose the method that suits your situation and enjoy IPTV on your Sony Smart TV.
USTVGOSubs best premium IPTV subscriptions for your ultimate viewing experience. Stream your favorite TV shows, movies, and sports channels at affordable prices. Join our community today and elevate your entertainment game with USTVGOSubs.
Our Policies
Useful links
Get In Touch
- Email: contact@ustvgosubs.com
- +1 (332) 233-2005
- Hours: Mon-Fri 9:00AM - 5:00PM
All Rights Reserved © 2023 USTVGOSubs. All rights reserved
